Team Leave Requests
This option is available to managers/approvers only (unless the Administrator has set permissions for other users so that this area is displayed).
- Open the My Team menu
- Select Team Leave Requests
Submitted Leave
If you have logged in to HR3people as a manager or approver, this tab lists all leave requests that have been submitted for approval, for your entire team.
Viewing Leave Requests
To view requests for an individual team member, click the drop-down arrow:

Alternatively, click  to search for the required employee name.
to search for the required employee name.
Editing Leave Requests
Click the Update button  to the left of an entry. This will open the leave request details below the table of leave entries:
to the left of an entry. This will open the leave request details below the table of leave entries:
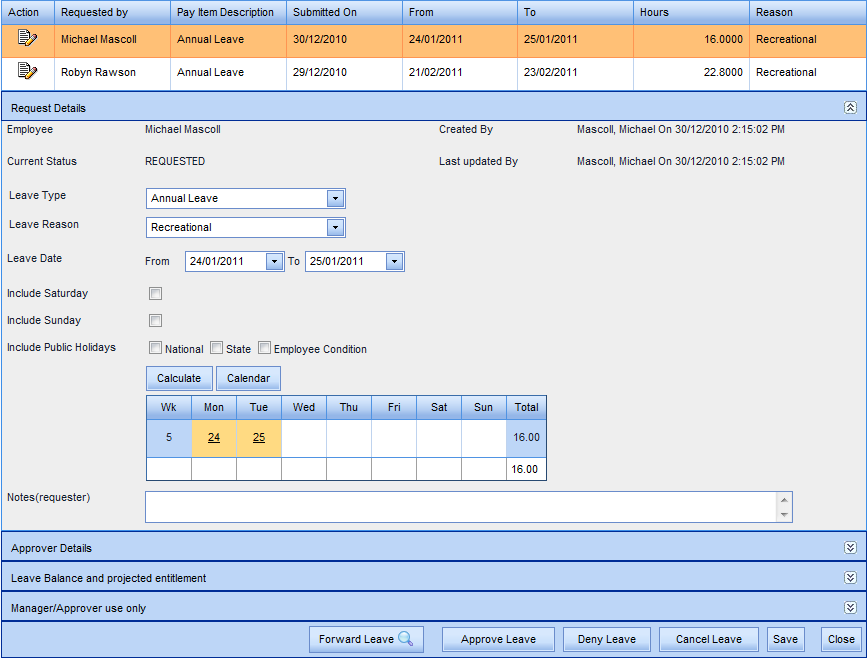
- Click each banner, e.g. Approver Details, to view that section.
- If you edit the leave (for example, you might need to tick the 'Include Saturday' option), ensure you also click Save to retain the changes.
- At this stage, a leave request may be approved, denied, or cancelled.
- If the leave needs to be reviewed or approved by someone else, click Forward Leave. This displays a list of the existing workflow approvers - as soon as you select a name, the request will be sent to the new approver by email. In addition, when they log into HR3people, they will see a new task on their Company Announcements | To Do screen, and the leave request will appear in My Team | Team Leave Requests | Escalated Leave or in Leave Details | Leave Request | Escalated Leave.
Approved/Cancelled/Denied Leave
- By default these tabs list all leave requests for your team that have been approved, cancelled, or denied.
- As with Submitted Leave, you can click the drop-down arrow to display requests for an individual team member, or click Employee to search for a specific employee name.
- It is not possible to edit any of these types of leave requests.
Escalated Leave
This will list any leave requests that have been escalated to you for approval.
See Escalating Requests for more information.
Return to My Team
